 |
| De Movie Maker |
viernes, 17 de junio de 2011
lunes, 6 de junio de 2011
miércoles, 18 de mayo de 2011
lunes, 9 de mayo de 2011
miércoles, 27 de abril de 2011
viernes, 8 de abril de 2011
Grabación de son
Grabación de son
Dixitalización do son
Posto que o son se transmite por ondas analóxicas, o ordenador non é capaz de traballar con el. Ese é o motivo polo que un ordenador ha de converter o sinal analóxico dos sons en sinal dixital, proceso que se denomina dixitalización. E ese proceso repítese no sentido contrario cando é o ordenador o que ha de xerar sons para que se oian mediante uns altofalantes, cascos musicais...
A dixitalización dun son supón tomar mostras do sinal sonoro (mostraxe) cada certo tempo (frecuencia de mostraxe) e medir a intensidade do sinal analóxico (I). Cuantas máis veces mídase o sinal sonoro por segundo (frecuencia de mostraxe alta), e canto maior sexa o rango para medir a intensidade (maior número de bits para ter máis valores), mellor calidade terá o son dixitalizado e máis parecerase ao son real.
Posto que o son se transmite por ondas analóxicas, o ordenador non é capaz de traballar con el. Ese é o motivo polo que un ordenador ha de converter o sinal analóxico dos sons en sinal dixital, proceso que se denomina dixitalización. E ese proceso repítese no sentido contrario cando é o ordenador o que ha de xerar sons para que se oian mediante uns altofalantes, cascos musicais...
A dixitalización dun son supón tomar mostras do sinal sonoro (mostraxe) cada certo tempo (frecuencia de mostraxe) e medir a intensidade do sinal analóxico (I). Cuantas máis veces mídase o sinal sonoro por segundo (frecuencia de mostraxe alta), e canto maior sexa o rango para medir a intensidade (maior número de bits para ter máis valores), mellor calidade terá o son dixitalizado e máis parecerase ao son real.
Formatos de son
Cando se dixitaliza son, a información ha de ser gardada en arquivos nalgún dos formatos de audio existentes. Na seguinte táboa detállanse algúns dos formatos de audio máis utilizados.
WAV: É o formato estándar; nestes arquivos almacénanse sons reais en forma dixital.
MIDI: Nestes arquivos non se gardan sons reais, senón ordes para que un sintetizador musical xere a música. Ocupan bastante menos espazo que os arquivos de son real, aínda que teñen peor calidade.
MPS: Son análogos aos WAV, aínda que almacenan o son real comprimido, polo que ocupan bastante menos espazo, con pouca perda de calidade.
OGG: Formato de audio comprimido de gran calidade e sen limitacións de distribución, posto que está baseado na licenza pública xeral de GNU.
WMA: Estes son os arquivos de audio do reprodutor de Windows Media que vén incorporado en Windows; son arquivos comprimidos con boa calidade de son. Teñen a particularidade de escoitarse a medida que se van recibindo os ficheiros, algo fundamental para internet.
Real Audio: é un formato moi utilizado en internet, xa que a súa principal característica é que se vai reproducindo á medida se se le, en tempo real.
Cando se dixitaliza son, a información ha de ser gardada en arquivos nalgún dos formatos de audio existentes. Na seguinte táboa detállanse algúns dos formatos de audio máis utilizados.
WAV: É o formato estándar; nestes arquivos almacénanse sons reais en forma dixital.
MIDI: Nestes arquivos non se gardan sons reais, senón ordes para que un sintetizador musical xere a música. Ocupan bastante menos espazo que os arquivos de son real, aínda que teñen peor calidade.
MPS: Son análogos aos WAV, aínda que almacenan o son real comprimido, polo que ocupan bastante menos espazo, con pouca perda de calidade.
OGG: Formato de audio comprimido de gran calidade e sen limitacións de distribución, posto que está baseado na licenza pública xeral de GNU.
WMA: Estes son os arquivos de audio do reprodutor de Windows Media que vén incorporado en Windows; son arquivos comprimidos con boa calidade de son. Teñen a particularidade de escoitarse a medida que se van recibindo os ficheiros, algo fundamental para internet.
Real Audio: é un formato moi utilizado en internet, xa que a súa principal característica é que se vai reproducindo á medida se se le, en tempo real.
Ten en conta
O maior inconvinte de almacenar sons no ordenado é que, se o son ten boa calidade, o tamaño dos arquivos será moi grande, polo que soe recurrise a algún dos formatos de compresión do audio.
Máis información
O son prodúcese cando un corpo vibra (altavoces dun equipo de música, cordas vocais humanas ou animales, bote de hoxalata ao ser golpeado...) e esas vibracións chegan, en forma de ondas, ao oído; o tímpano do oído tamén vibra, transmite as vibracións á cadea de osiños e, de aí, aos nervios do órgano do oído ata chegar ao cerebro.
O son pode transmitirse, mediante ondas vibratorias, por calquer medio (líquido, sólido, gaseoso), pero o máis frecuente é que o faga a través do aire.
O son pode transmitirse, mediante ondas vibratorias, por calquer medio (líquido, sólido, gaseoso), pero o máis frecuente é que o faga a través do aire.
Grabaciones
Música
Audacity é unha aplicación que permite grabar, editar e gardar os arquivos do audio dende varias fontes diferentes e en distintos formatos. Está dispoñible para Windows e para Linux.
Audacity é unha aplicación que permite grabar, editar e gardar os arquivos do audio dende varias fontes diferentes e en distintos formatos. Está dispoñible para Windows e para Linux.
Voz
Pódese utilizar o Grabador do son que inclúe o sistema operativo. Esta utilidade soe estar incluída en todos os programas de edición de son e vídeo.
Hai que enchufar o micrófono na entrada correspondente da tarxeta de son e pulsar sobre o botón para realizar a grabación.
Pódese utilizar o Grabador do son que inclúe o sistema operativo. Esta utilidade soe estar incluída en todos os programas de edición de son e vídeo.
Hai que enchufar o micrófono na entrada correspondente da tarxeta de son e pulsar sobre o botón para realizar a grabación.
Para extraer a música dun CD de audio haberá que recorrer a programas específicos de extracción de audio dixital, coñecidos como ripeadores.
- En Windows, o Reprodutor de Windows Media ofrece a posibilidade de copiar cancións no disco duro con formato wma ou mp3.
- En Linux, un exemplo é Sound Joicer.
Tarxeta de son
lunes, 14 de marzo de 2011
viernes, 4 de marzo de 2011
miércoles, 23 de febrero de 2011
Tema 2.8 : Conexión a internet
8. CONEXIÓN A INTERNET
- Proveedor de servicios de Internet.
- Tipos de contas de acceso a Internet.
- Módem e router.
- Tipos de conexión.
- Conectar o router cos dispositivos.
- Configuración dunha conexión ADSL e comprobacións.
- 5 fotos sobre o tema, cada unha co seu título.
- 1 texto con ligazón a unha páxina web que trate do tema.
Provedor de servizos de Internet
A conexión a internet realízase a través dun Provedor de Servizos de Internet (ISP). Este provedor subministra un conxunto de datos que fan posible a configuración da conexión. Este conxunto de datos coñécese como conta de acceso a internet.
Unha conta de acceso a internet está formada por:
Datos sumistrados - Ejemplo
Nome de usuario - eric.valor
Contrasinal - Campello
Teléfono ou nodo de acceso do provedor - 909101010
DNS Primaria (opción segundo provedor) - 194.127.1.25
DNA alternativa (opción segundo provedor) - 194.127.1.50
Tipos de contas de acceso a internet
As contas poden ser:
- Gratuítas. Non hai que pagar o provedor por facilitarnos esta conta. Cada vez que se accede págase o tempo de conexión. Ofrécese para conexións analóxicas e se tarifica a prezo de chamadas locais.
- Con tarifa por franxa horaria. Ofrécense distintas tarifas en función do tempo de servizo (a partir das 6 da tarde, 24 horas, etc.) ou do ancho de banda contratado (2 Mbps, 8 Mbps, etc.).
- Tarifa plana. É a opción habitualmente usada nas liñas ADSL onde a tarifa dependerá da velocidade de conexión contratada, independentemente do tempo de acceso.
Modem ou router
Modem. É un acrónimo dos termos MOdulador-DEModulador; é dicir, é un dispositivo que transforma os sinais analóxicos e viceversa.
Router. Utilízase para a interconexión de redes de ordenadores. Por exemplo, na liña ADSL conéctase a rede do usuario (dixital) coa rede internet (dixital).
Se é inarámico permitirá o acceso a internet dende dispositivos que se conecten vía WiFi.
Os modos habituais de conexión adoitan ser a través de:
Tipos de conexión
Os modos habituais de conexión adoitan ser a través de:
- Liña analóxica a través dun modem. Hai que realizar unha conexión especificando todos os datos do provedor no quipo que ten o modem.
- Liña dixital ADSL mediante un router. O router adoita ser subministrado polo provedor previamente configurado cos datos de conexión.
- Conexión cun dispositivo móbil. É posible acceder a internet dende o móbil, PDA ou calquera outro dispositivo con conexión de telefonía móbil. Facilita a conexión onde hai dificultades para chegar co cable e dá a liberdade de ter unha conexión móbil.
1 - Enchufar os cables de rede entre o router e os ordenadores e/ou o concentrador.
2 - Conectar o cable de telefo´nia dende o router á liña ADSL.
3 - Instalar os microfiltros nas rosetas telefónicas onde hai teléfonos.
4 - Enchufar o router á corrente eléctrica e acender.
5 - Esperar uns segundos ata que a luz ADSL do router estea acendida.
6 - As luces dos portos do router, onde se conectou algún equipo, tamén deben estar acendidas.
Configuración dunha conexión ADSL
Un router ten unha dirección IP e, polo tanto, é tratado como outro equipo máis. Cando se utiliza un router, aínda que só haxa un ordenador, pódese falar dunha rede e será suficiente con tela configurada correctamente para poder acceder a internet. A configuración da rede pódese realizar:
- Co asistente. Pódese utilizar o disco que subministra o provedor de servizos de internet ou o asistente do sistema operativo.
- Manualmente. Asignado como porta de enlace para cada ordenador a dirección IP do router.
Comprobacións
- O router vén por defecto cun servidor DHCP incorporado que asigna automaticamente unha dirección IP ao ordenador. Pódese comprobar que a dirección IP asignada é correcta cos comandos ipconfig ou ifconfig, dependendo do sistema operativo.
- Para saber se hai conexión entre un equipo e o router, facer un ping dende o ordenador á dirección IP do router.
- As luces verdes no router ou equipos adoitan indicar que hai boa conexión e as amarelas conflitos.
lunes, 21 de febrero de 2011
Tema 2.7: A rede intenet
7. A REDE INTERNET
- Servicios de Internet.
- Tipos de conexión.
- Ancho de banda.
- 1 vídeo sobre o tema (facendo ligazón dende YouTube).
- 1 texto con ligazón a unha páxina web que trate do tema.
Servizos de internet
Internet ofrece distintos servizos aos seus usuarios. Os máis destacados son:
Internet ofrece distintos servizos aos seus usuarios. Os máis destacados son:
- Navegación (World Wide Web). O servizo con máis éxito en internet é a Word Wide Web, cuxa tradución é arañeira de alcance mundial. Tamén coñecido como www ou w^3.
A navegación de internet realízase a través de páxinas web. cada páxina pode conter texto, imaxes, son enlaces a outras páxinas, etc., polo que tamén se chaman páxinas de hipertexto. Parta acceder a este servizo utilízanse navegadores como Internet Explorer, Netscape, Firefox, Epiphany, etc.
- Correo electrónico (@). Permite ao usuario recibir e enviar correos electrónicos a outros usuarios á rede situados en calquera lugar do mundo ao instante. Cada usuario necesita unha dirección de correo electrónico.
Para utilizalo adóitanse usar programas de correo como Evolution, OutlookExpress, Microsoft Outlook, Thunderbird, etc.
- Transferencia de ficheiros (FTP). O FTP, File Transfer protocol, permite enviar ou recibir ficheiros entre dous ordenadores conectados á rede.
Utilízanse clientes FTP como o gFtp, o Ws-Ftp, etc.
- Grupos de noticias (NEWS). News é un servizo de internet que permite o acceso aos grupos de discusión, tamén chamados grupos de noticias ou foros de discusión sobre os temas máis diversos.
As news son accesibles por vía web, con Netscape, Outlook Express, Microsoft Outlook, Thunderbird, etc.
- Chat e videoconferencias (IRC). Pódense manter conversacións con outras persoas en tempo real. A comunicación pode realizarse usando só texto ou por medio de videoconferencia (imaxe e voz) con mIRC, Netmeeting, Gaim, Messeger, GnomeMeeting, etc.
- Outros. Ademais dos anteriores hai gran variedade de servizos dispoñibles, tales como comercio electrónico, ferramentas colaboradoras. servizos Telnet, Gopher, Wais, Finger, etc.
Tipos de conexión
Existen distintas posibilidades para conectarse a internet. Algunhas delas xa son habituais e outras vanse introducindo cada vez máis. O obxectivo é dispoñer dunha conexión con grande ancho de banda a prezos alcanzables.
Segundo o canal de conexión que utilizan, os máis importantes son:
- Liña telefónica. Utilizan o cable do teléfono tradicional, podendo ser:
- Liñas dixitais. A información envíase codificada dixitalmente, transmitíndose máis rápida, segura e eficazmente. Son capaces de integrar varios servizos, de modo que se pode ver a TV dixital mentres se navega por internet e se fala por teléfono.
A máis coñecida é a ADSL, (Liña de Subscritor Dixital Asimétrica).
Utilízase un router e a conexión a internet é permanente. O seu prezo e ancho de banda están en función da velocidade contratada.
- Cable. Ten características similares á ADSL pero utilízase un cable de fibra óptica, que chega ata o domicilio, para a conexión.
Este servizo proporciónase por empresas come Ono, Telecable
Euskaltel, etc.
- Telefonía móbil. O acceso a internet é posible a través da telefonía móbil para a conexión con teléfonos, PDA, ordenadores portátiles, etc. O inconveniente é que alcanzan velocidades baixas e as súas tarifas son elevadas.
A tecnoloxía móbil evolucionou a través de diversas xeracións baseadas en distintos sistemas como GMS, GPRS, UMTS e HSDPA.
Os móbiles de cuarta xeración son capaces de ofrecer aos usuarios prestacións e servizos similares aos ordenadores. Permiten a comunicación con voz, datos imaxe, video a velocidades de 100 Mbps en movemento e 1 Gbps en repouso.
- Vía satélite. Permite dar cobertura a zonas onde non pode chegar o cable e é a base da televisión interactiva dixital.
- Rede eléctrica. Aprovéitanse tes liñas eléctricas para transmitir datos a alta velocidade. Este servizo elimina a instalación de novos cables ao poder utilizar un simple enchufe eléctrico para a conexión.
Ancho de banda
Ancho de banda é a velocidade de transmisión de datos.
Kbps = Quilobits por segundo
Mbps = Megabits por segundo
Gbps = Gigabits por segundo
lunes, 14 de febrero de 2011
Tema 2.6: Conexións entre dispositivos móbiles
Tema 2.6: Instalación y desistalación de aplicaciones
6. CONEXIÓN ENTRE DISPOSITIVOS MÓBILES- Dispositivos móbiles.
- Computación móbil e oblicua.
- Tipos de conexión inarámica.
- Adaptadores USB.
- Blackberry.
- 5 fotos sobre o tema, cada unha co seu título.
- 1 texto con ligazón a unha páxina web que trate do tema.
Dispositivos móbiles
Os avances tecnolóxicos na miniaturización de dispositivos e a evolución das redes inarámicas levaron cada vez máis á integración na nosa sociedade de dispositivos informáticos e portátiles. Estes dispositivos caracterízanse por ser móbiles, tendo capacidade de procesamento e comunicación en rede, polo que as posibilidades que ofrecen son practicamente infinitas: vixilancia, telefonía, música, fotos, vídeo, etc., en calquera momento e lugar.
Entre os dispositivos móbiles inclúense:
-Ordenadores portátiles.
Os avances tecnolóxicos na miniaturización de dispositivos e a evolución das redes inarámicas levaron cada vez máis á integración na nosa sociedade de dispositivos informáticos e portátiles. Estes dispositivos caracterízanse por ser móbiles, tendo capacidade de procesamento e comunicación en rede, polo que as posibilidades que ofrecen son practicamente infinitas: vixilancia, telefonía, música, fotos, vídeo, etc., en calquera momento e lugar.
Entre os dispositivos móbiles inclúense:
-Ordenadores portátiles.
-Dispositivos de man (handheld), como teléfonos móbiles, asistente dixitais persoais (PDA), GPS, videocámaras, etc.
-Dispositivos que se poden levar postos, como reloxos dixitais con funcionalidades semellantes á dos PDA, pezas de vestir con tecnoloxía implantada, sensores, etc.
-Dispositivos inseridos en aparatos, como vehículos, electrodomésticos, etc.
A facilidade de transporte se moitos destes dispositivos, xunto coa súa capacidade para conectarse axeitadamente a redes en diferentes lugares, fai posible a computación móbil e ubicua.
Computación móbil e ubicua
Computación móbil e ubicua
- Chámase computación móbil á realización de tarefas informáticas mentres o usuario está en movemento ou en lugares distintos do seu ámbito habitual. eEto permite que os usuarios poidan acceder a internet ou mesmo ao seu intranet ( de casa ou do traballo) dende calquera lugar e poden imprimir utilizando a impresora máis próxima.
Unha das características esenciais para o uso de dispositivos móbiles é a súa conexión doada a rede local mediante enlaces inarámicos que poidan manterse aínda que haxa movemento (trens, barcos, etc.).
Un dispositivo colocado nun novo ámbito reconfigurar se automaticamente e sen intervención do usuario. Por exemplo, un teléfono móbil detecta de forma automática a nova rede ao viaxar a outro país.
- Computación ubicua é a integración da informática no ámbito dos usuarios utilizando dispositivos móbiles que poidan comunicarse entre eles de forma intelixente e transparente ao usuario. Por exemplo, é posible ver a imaxe da cámara de vixilancia no móbil, ou recibir un aviso cando a lavadora remata.
Tipos de conexión inarámica
A conexión dos dispositivos móbiles necesita redes de comunicacións inarámicas (xírelles networks). Existen diversas tecnoloxías de comunicación inarámicas. Algunhas das máis utilizadas son:
- Redes WIFI, son redes de área local inarámica para a conexión de ordenadores.
- Redes WiMAZ, son redes de área metropolitana (uns 50 km) que permiten a conexión por banda ancha de alta velocidade.
- Redes ad-hoc, permiten a conexión directa de dispositivos entre si, sen necesidade de dispoñer dun punto de acceso que centralice a xestión das comunicacións inarámicas de rede.
- Comunicación WAP, para comunicacións inarámicas por telefonía móbil.
- Redes por infravermellos (IR), permiten a comunicación entre os dispositivos, visibles entre si, usando ondas infravermellas.
- BlueTooth, utilízase para a conexión inarámica de curto alcance (10 metros). Esta tecnoloxía inclúena diversos dispositivos como teclados, iPod, móbiles, impresoras, PDA, cámaras dixitais, auriculares, etc., para intercambiar información.
É un dispositivo handheld inarámico co que se poden utilizar os servizos de correo electrónico, telefonía móbil, SMS, navegación web e outros servizos de información inarámicos.
ADAPTADORES USB
Para converter algúns dispositivos como PC, portátiles, impresoras, etc., en móbiles pódese usar unha targeta inarámica ou un adaptador USB. A vantaxe dos adaptadores USB é que non necesitan montaxe, simplemente conectar o adaptador nun porto USB.
miércoles, 2 de febrero de 2011
Tema 2.5: Compartir Recursos
5. COMPARTIR RECURSOS
- Compartir recursos en Windows.
- Compartir impresoras.
- Compartir recursos baixo diferentes sistemas operativos.
- 1 vídeo sobre o tema (facendo ligazón dende YouTube).
- 1 texto con ligazón a unha páxina web que trate do tema.
Compartir recursos - Nesta ligazón encontrarás máis informacións-
Compartir recursos en Windows
Para poder compartir os recursos en rede é necesario que na configuración da rede de área local estea activada a casa Compartir impresoras e arquivos. Para iso, dentro de Conexións de rede, facer clic sobre o botón dereito do rato sobre
Compartir carpetas e discos
- 1. Pulsar o botón dereito do rato sobre o que se vai compartir.
2. Seleccionar a opción Compartir e Seguridade.
3. O cadro de diálogo que aparece é diferente en función de que estea activado o Uso compartido simple de arquivos ou non. En calquera caso, seleccionar a opción Compartir esta carpeta.
- Na compartición simple, pódese activar a casa Permitir que os usuarios da rede cambien os meus arquivos se se permite acceso total a ela na rede; de non a marcar só poderá ser lida ou copiada, non moficada.
- Na compartición con permisos, facer clic sobre o botón Permisos para asignar os permisos aos distintos usuarios.
4. Facer clic en Aplicar e Aceptar para que os cambios fagan efecto.
Ao compartir unha carpeta aparece baixo ela unha man. Este é o símbolo que identifica ás carpetas compartidas.
Compartir impresoras
No equipo con impresora1. facer clic en Inicio e seleccionar a opción Impresoras e fax.
2. Pulsar o botón dereito do rato sobre a icona da impresora e seleccionar a opción Compartir.
3. Activar a casa Compartir impresora.
4. Premer Aplicar e Aceptar.5. Visualízase en icona
No resto dos equipos
1. Facer clic en Inicio e seleccionar a opción Impresoras e fax.
2. Facer clic sobre o enlace Agregar unha impresora e iniciarase un Asistente moi sinxelo no que soamente hai que indicar o equipo da rede onde se encontra conectada a impresora a agregar.
3. Visualizarase a icona

Compartir recursos baixo diferentes sistemas operativos
é posible traballar, nunha mesma rede, con equipos que teñen diferentes sistemas operativos instalados. Isto conséguese grazas á aplicación SAMBA de Linux.
- Dende Windows, accédese aos recursos compartidos noutros equipos, con Windows ou Linux, utilizando o Ámbito de rede e navegando polos diferentes recursos.
martes, 1 de febrero de 2011
Tema 2.4: Xestión de usuarios e permisos.
4. XESTIÓN DE USUARIOS E PERMISOS.
Xestión de usuarios e permisos
Creación de grupos de usuarios
Linux e Windows son sistemas multiusuarios. Isto permite que varias persoas poidan usar o mesmo ordenador para realizar as súas tarefas.
Ambos os dous sistemas operativos xestionan a información asignando contas aos distintos usuarios. Dependendo do tipo de usuario, e os permisos que teña, o sistema permítelle o acceso aos recursos aos que estea autorizado.
Identificación
Para entrar nun sistema operativo multiusuario solicítase un nome de usuario (login) e un contrasinal (password).
Unha vez introducidos estes datos, o sistema operativo permite o acceso aos recursos que se teñan autorizados dependendo do tipo de usuario.
Xestión de contas
Contas en Windows
As contas dos usuarios xestiónanse dende Contas de usuario no Panel de control.
Pódense crear novas contas, modificar ou eliminar as existentes, etc.
Tipos de usuarios -Nesta ligazón encontrarás máis informacións-
Normalmente no sistema existe un Administrador e o resto son Usuarios.
Espazo de traballo
Ao espazo de traballo dun usuario chámaselle Conta de usuario. A cada conta asígnaselle un directorio específico no disco duro onde se almacena toda a información de cada usuario, os seus documentos, favoritos, personalización do escritorio, etc.
Por exemplo, a conta de usuario María almacénase do seguinte modo:
Windows: C:/Documents and Settings/maria
Linux: /home/maria
Adxudicación de permisos en Windows
Para definir, ver, cambiar ou quitar permisos de arquivos e carpetas en Windows:
1. Facer clic co botón dereito do rato no arquivo ou carpeta e seleccionar Propiedades.
2. Seleccionar a pestana Seguridade. Móstrase un listado de todos os grupos ou usuarios que teñen dereitos sobre o obxecto.
3. Utilizar o botón Quitar para eliminar os usuarios que non terán acceso, ou ben, Agregar para engadir novos usuarios.
4. Ao seleccionar un grupo ou usuario móstranse os Permisos de usuario de que dispón podendo permitirse ou denegar cada un deles.
Se na ventá Propiedades non se mostra a pestana Seguridade:
1. Facer clic en Inicio.
2. Entrar no Panel de control.
3. Seleccionar Aparencia e temas.
4. Entrar en Opcións de carpeta.
5. Na pestana Ver, desactivar a casa Utilizar uso compartido simple de arquivos, que se encontra no apartado Configuración avanzada.
- Creación de grupos de usuarios.
- Identificación.
- Xestión de contas en Windows.
- Espacio de traballo.
- Tipos de usuarios.
- Adxudicación de permisos en Windows.
- 5 fotos sobre o tema, cada unha co seu título.
- 1 texto con ligazón a unha páxina web que trate do tema.
Creación de grupos de usuarios
Linux e Windows son sistemas multiusuarios. Isto permite que varias persoas poidan usar o mesmo ordenador para realizar as súas tarefas.
Ambos os dous sistemas operativos xestionan a información asignando contas aos distintos usuarios. Dependendo do tipo de usuario, e os permisos que teña, o sistema permítelle o acceso aos recursos aos que estea autorizado.
Identificación
Para entrar nun sistema operativo multiusuario solicítase un nome de usuario (login) e un contrasinal (password).
 |
| Inicio de sesión Linux. |
 |
| Inicio de sesión Windows |
Unha vez introducidos estes datos, o sistema operativo permite o acceso aos recursos que se teñan autorizados dependendo do tipo de usuario.
Xestión de contas
Contas en Windows
As contas dos usuarios xestiónanse dende Contas de usuario no Panel de control.
Pódense crear novas contas, modificar ou eliminar as existentes, etc.
Tipos de usuarios -Nesta ligazón encontrarás máis informacións-
Normalmente no sistema existe un Administrador e o resto son Usuarios.
- Administrador ou root: É o encargado da configuración e mantemento do sistema. Ten acceso e privilexios sobre todos os recursos. Pode instalar e desinstalar programas ou hardware, xestionar aos usuarios, etc.
- Usuario: É quen utiliza o sistema e ten acceso aos recursos que o administrador lle permite. Non pode cambiar a configuración nin eliminar arquivos esenciais.
- Grupo: Os usuarios asócianse en forma de grupos para facilitar certas tarefas, como compartir recursos. Cada usuario poderá acceder aos seus propios recursos e aos do grupo ao que pertence.
Espazo de traballo
Ao espazo de traballo dun usuario chámaselle Conta de usuario. A cada conta asígnaselle un directorio específico no disco duro onde se almacena toda a información de cada usuario, os seus documentos, favoritos, personalización do escritorio, etc.
Por exemplo, a conta de usuario María almacénase do seguinte modo:
Windows: C:/Documents and Settings/maria
Linux: /home/maria
Adxudicación de permisos en Windows
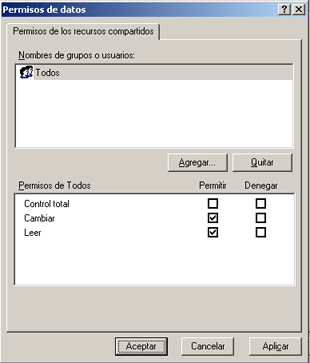 |
| Establecer permisos en Windows. |
1. Facer clic co botón dereito do rato no arquivo ou carpeta e seleccionar Propiedades.
2. Seleccionar a pestana Seguridade. Móstrase un listado de todos os grupos ou usuarios que teñen dereitos sobre o obxecto.
3. Utilizar o botón Quitar para eliminar os usuarios que non terán acceso, ou ben, Agregar para engadir novos usuarios.
4. Ao seleccionar un grupo ou usuario móstranse os Permisos de usuario de que dispón podendo permitirse ou denegar cada un deles.
Se na ventá Propiedades non se mostra a pestana Seguridade:
1. Facer clic en Inicio.
2. Entrar no Panel de control.
3. Seleccionar Aparencia e temas.
4. Entrar en Opcións de carpeta.
5. Na pestana Ver, desactivar a casa Utilizar uso compartido simple de arquivos, que se encontra no apartado Configuración avanzada.
lunes, 31 de enero de 2011
Tema 2.3: Configuración dunha rede.
3. CONFIGURACIÓN DUNHA REDE.
- Configuración en Windows.
- Identificación na rede.
- Comprobar o funcionamento da rede en Windows.
- Conectarse a unha rede WIFI dende un equipo.
- Coñecer a dirección IP.
- Ping.
- 1 vídeo sobre o tema (facendo ligazón dende YouTube).
- 1 texto con ligazón a unha páxina web que trate do tema.
Configuración -Nesta ligazón encontrarás máis informacións-
Unha vez instalados os elementos que compoñen unha rede, o seguinte paso é configurar cada un dos equipos para que a rede comece a funcionar.
Tanto Windows coma Linux detectan e configuran automaticamente a rede ao instalarse.
Non obstante, en calquera momento se pode verificar ou modificar esta configuración. Para iso desenvólvense os seguintes pasos:Configuración
Unha vez instalados os elementos que compoñen unha rede, o siguente paso é configurar cada un dos equipos para que a rede comece a funcionar.
Tanto Windows coma Linux detectan e configuran automaticamente a rede ao instalarse.
Non obstante, en calquera momento se pode verificar ou modificar esta configuración. Para iso desenvólvense os seguintes pasos:
Windows
1. Entrar no menú Inicio.
2. Facer clic co botón dereito do rato na icona Mis sitos de rede. Aparecerá a icona que informa sobre o estado da rede de área local.
3. Premer sobre esta icona co botón dereito do rato e seleccionar Propiedades.
4. Facer dobre clic sobre Protocolo Internet(TCP/IP)
Unha vez seguidos estes pasos, tanto en Linux coma en Windows, aparece o cadro de diálogo coa propiedades da conexión de área local dende onde se poden configurar parámetros referentes á rede, tales como:
-Nome do equipo.
-Grupo de traballo.
-Máscara de subrede.
-Porta de enlace.
-DNS
1. Entrar no menú Inicio.
2. Facer clic co botón dereito do rato na icona Mis sitos de rede. Aparecerá a icona que informa sobre o estado da rede de área local.
3. Premer sobre esta icona co botón dereito do rato e seleccionar Propiedades.
4. Facer dobre clic sobre Protocolo Internet(TCP/IP)
Unha vez seguidos estes pasos, tanto en Linux coma en Windows, aparece o cadro de diálogo coa propiedades da conexión de área local dende onde se poden configurar parámetros referentes á rede, tales como:
-Nome do equipo.
-Grupo de traballo.
-Máscara de subrede.
-Porta de enlace.
-DNS
Identificación na rede
Cada un dos equipos que pertence a unha rede debe ter asignado un Nome distinto.
Á súa vez, estes equipos deben pertencer a un mesmo grupo de traballo que identifica á rede.
Exemplos:
Grupo de traballo:
CASA
Nome dos equipos:
PC Goyi
PC Alberto
PC Portátil
Cada un dos equipos que pertence a unha rede debe ter asignado un Nome distinto.
Á súa vez, estes equipos deben pertencer a un mesmo grupo de traballo que identifica á rede.
Exemplos:
Grupo de traballo:
CASA
Nome dos equipos:
PC Goyi
PC Alberto
PC Portátil
Comprobar o funcionamento na rede
Windows
1. Abrir o menú Inicio e facer clic sobre Mis sitios de rede. Aparece unha pantalla cos documentos compartidos na rede.
2. Para ver todos os ordenadores que forman parte da rede, facer clic en Ver equipos de grupo de traballo, mostrándose os equipos conectados á rede nese momento.
Conectarse a unha rede WIFI dende tu equipo
Un equipo WIFI conéctase automaticamente á rede que haxa ao seu alcance.
Facendo dobre clic sobre a icona é posible elixir entre unha das redes inarámicas dispoñibles tendo en conta que as redes de seguridade habilitada requiren un contrasinal.
Coñecer a direción IP
Para coñecer a IP que ten asignada un equipo da rede, executar o comondo:
Ifconfig se é baixo Linux.
Ipconfig se é baixo Windows.
PING
Serve para verificar a correcta conexión con outros dispositivos da rede. Ping envía paquetes de datos ao dispositivo especificado por unha dirección IP.
Para coñecer a IP que ten asignada un equipo da rede, executar o comondo:
Ifconfig se é baixo Linux.
Ipconfig se é baixo Windows.
PING
Serve para verificar a correcta conexión con outros dispositivos da rede. Ping envía paquetes de datos ao dispositivo especificado por unha dirección IP.
Ex/ping192.168.1.1
Hai que comprobar as estatísticas para verificar se os paquetes enviados son entregados ou non.
Hai que comprobar as estatísticas para verificar se os paquetes enviados son entregados ou non.
viernes, 28 de enero de 2011
Tema 2.2: Creación de redes locais
CREACIÓN DE REDES LOCAIS
- Dispositivos de interconexión.
- Instalación e configuración de dispositivos.
- Conexión dos compoñentes.
- Redes mixtas.
- 5 fotos sobre o tema, cada unha co seu título.
- 1 texto con ligazón a unha páxina web que trate do tema.
Dispositivos de interconección -Nesta ligazón encontrarás máis informacións-
Os dispositivos necesarios para poder interconetar todos os equipos, formando unha rede de área local, variaran en función das caracteristicasda rede. Os máis comuns son:
- Tarxetas de rede: Cada un dos equipos debe ter instalada unha tarxeta de rede. As tarxetas poden ser:
-Ethernet: Utilizan un conector RJ-45, parecido ao do télefono, que é onde irá conectado o cable.
-WiFi: Son tarxetas inalámbricas que permiten conectar o ordenador a redde a través de ondas. Pódese utilizar as de calquer fabricante senpre que cumpla os estandares.
Os portátiles, normalmente, veñen equipados con ambas.
- Concentradores: Os concentradoresson dispositivos que conectan os cables que proceden cada equipo. Para iso dispoñen de portos conectores RJ-45. Os conectorespoden ser:
 |
Concentrador |
- Switch: Realiza a mesma función que o hub pero de forma intelixente, xa que soamente envian os datos ao equipo destinatario.
- Puntos de acceso: Teñen a mesma funcionalidade que os hubs o switch, pero substituen os cables por ondas.
- Router: É máis avanzado que un conector e permite xestionar direcciones IP, conectar diferentes redes entre si, establecer a conección a internet, etc. Si o router é inalámbrico é posible conectar directamente cos equipos sen necicidade de concentradores o cableado.
 |
| Router inalámbric |
- Cables de rede: Anque existen varios tipos, o máis utilizado o maís utilizado en redes locais e par trenzado. Tratase dun cable formado internamente por oito fíos conductoresw que se otopan trenzados de dos en dos para apantallarlo contra interferencias.
 |
| Cable de par trenzado. |
Cando se trata de redes con requerimientos de altas velocidades se recurre a cable y dispositivos de fibra optica. Encarece o montaxe da rede pero as prestaciones son moi altas.
Instalación e configuración de dispositivos
A instalación e configuración dos dispositivos de interconexión é moi sinxela. Algunhas nocións básicas son:
 |
| Tarxetas de rede. |
- Tarxetas de rede: Retirar a carcasa do equipo e conectar a tarxeta nunha das ranuras de expansión disponibles. È necesario instarlar os drivers da tarxeta no equipo; para iso, teremos que seguir os pasos que facilita o proveedor utilizando o disco de instalación.
- Concentradores: Non requieren configuración e basta con conectarlos a corriente eléctrica para que realicen súa función.
- Puntos de acceso: Simplemente deben estar conectados, cun cable, ao router ou a outro concentrador.
- Router: Ha de ser configurado con os parámetros do proveedor de internet. Normalmente ven configurado para comezar a funcionar.
Si é inalámbrico é conveniente asegurarse que a rede inálambrica ten a seguridade habilitada para impedir que outros usuarios teñan acceso.
- Cableado: Un extremo conectase a tarxeta de rede do equipo e o outro ao concentrador o router. Hai que ter certas precaucións na súa instalación como non doblar o cable, non fixarlo na parede con material que poda dañarlo, etc.
Conexión dos compoñentes
Actualmente a maioría das redes están organizadas en torno a un punto central que interconecta os dispositivos que a compoñen.Esta estructura se coñece como topolixía en estrella e se caracteriza por conectar todos os equipos a un concentrador.
Un dos equipos desta rede pode actuar como servidor de impresión, servidor de correo, etc.
Para que a rede teña conexión a internet, soamente hai que conectar o concentrador a un router conectado a internet. Esto converte esta rede de area local en unha internet.
Para crear subredes ou ampliar la rede é posible conectar concentradores entre sí utilizando un porto especial que dispoñen para iso.
Redes mixtas
É posible crear unha rede mixta con equipos cableados eequipos inalámbricos.
Para iso utilizase un punto de acceso inalámbrico. Este punto permete conectar ambos tipos de redes. É moi util para conectar un portátil o un equipo alonxado a unha rede cableada.
Suscribirse a:
Entradas (Atom)































